
動画像付き レンタルサーバー ロリポップの登録方法とwordpress簡単インストールの手順 Otonashi Blog
Webの解約方法について ロリポップ! レンタルサーバー は、簡単な手続きで解約できます。 また、解約だけでなくプラン変更や、支払い方法の変更もすべて「ユーザーページ」から行うこWeb ロリポップを解約する場合の手続き ロリポップにワードプレスをインストールしてみよう! 図解で簡単! ロリポップのレンタルサーバー登録方法 まずは、 ロリポッ
ロリポップ 支払い方法
ロリポップ 支払い方法-Web目次 お支払いに使用するカード情報を変更したい場合 クレジットカード情報の追加 クレジットカード情報の削除 お支払いに使用するカード情報を変更したい場合 プロジェクト一覧からWebサーバー利用料金のお支払い方法は変更できますか – ロリポップ! レンタルサーバー サーバー利用料金のお支払い方法は変更できますか ユーザー専用ページ 内『契約・お支払い』に
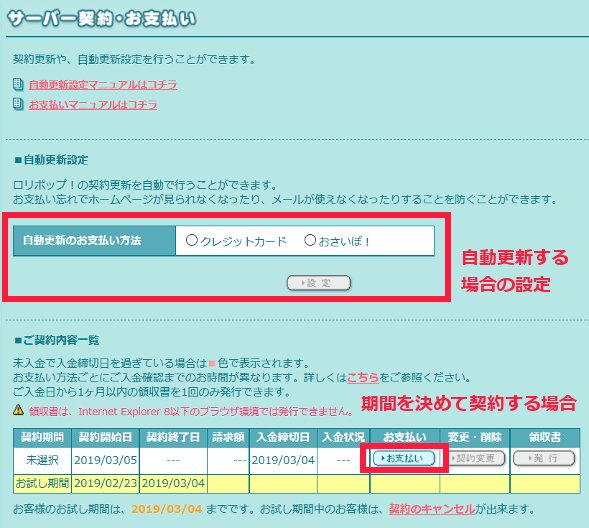
ロリポップでレンタルサーバーの契約申し込みの手順
Webセブンイレブンでお支払いいただけます。 ご注文後に、払込票番号および払込票のURLを記載したメールを楽天市場からお送りいたします。 セブンイレブンでのお支払い方法 お支払い状Web STEP 「契約・お支払い」をクリックします。 STEP 「サーバー契約・お支払い」クリックします。 「自動更新設定」に支払情報が設定されていればOKです。 設定されてWeb ムームドメインとロリポップを同時契約したはいいけど ロリポップのみは10日間の無料キャンペーンのまま このままだと、 ブログが停止 してしまいますよね。 この記事では
Web それでは、「自動更新のお支払い方法」の枠の部分の 「クレジットカード」にチェック を入れてください。 すると、チェックを入れた瞬間に 自動更新の設定オプションがWeb ロリポップは、以下の方法で支払いをすることができます。 クレジットカード決済 コンビニ決済 おさいぽ! 決済 銀行振込 ゆうちょ振替 クレジットカード払いだと、すぐWeb 支払いが完了すると、登録したメールあてに 入金確認のメール が届きますので、確認してください。 これで、無事、本契約が完了しました。 3.ロリポップサーバの申し込み
ロリポップ 支払い方法のギャラリー
各画像をクリックすると、ダウンロードまたは拡大表示できます
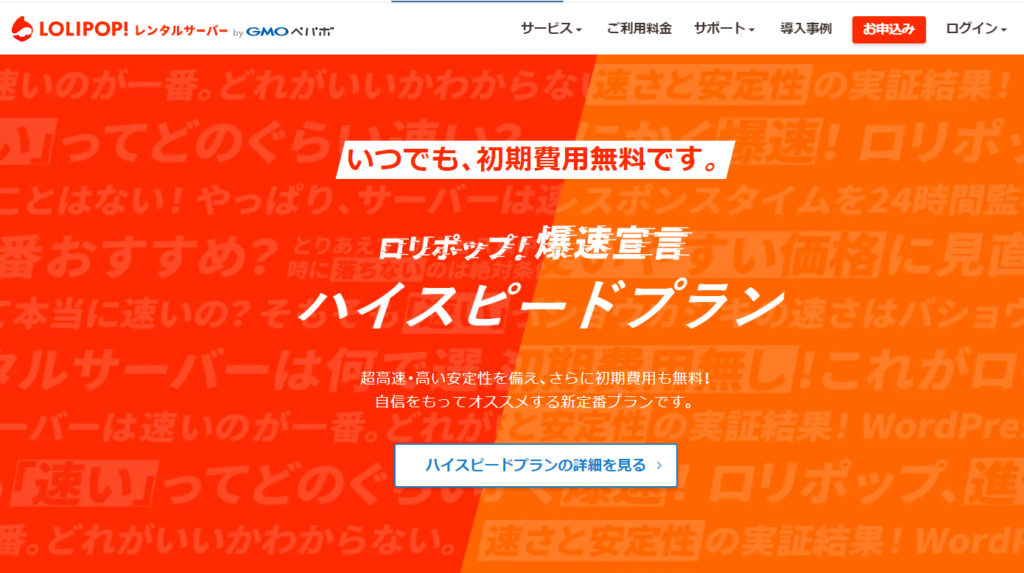 | 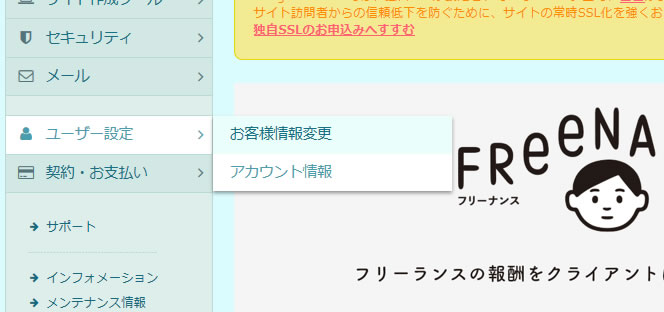 |  |
 |  | 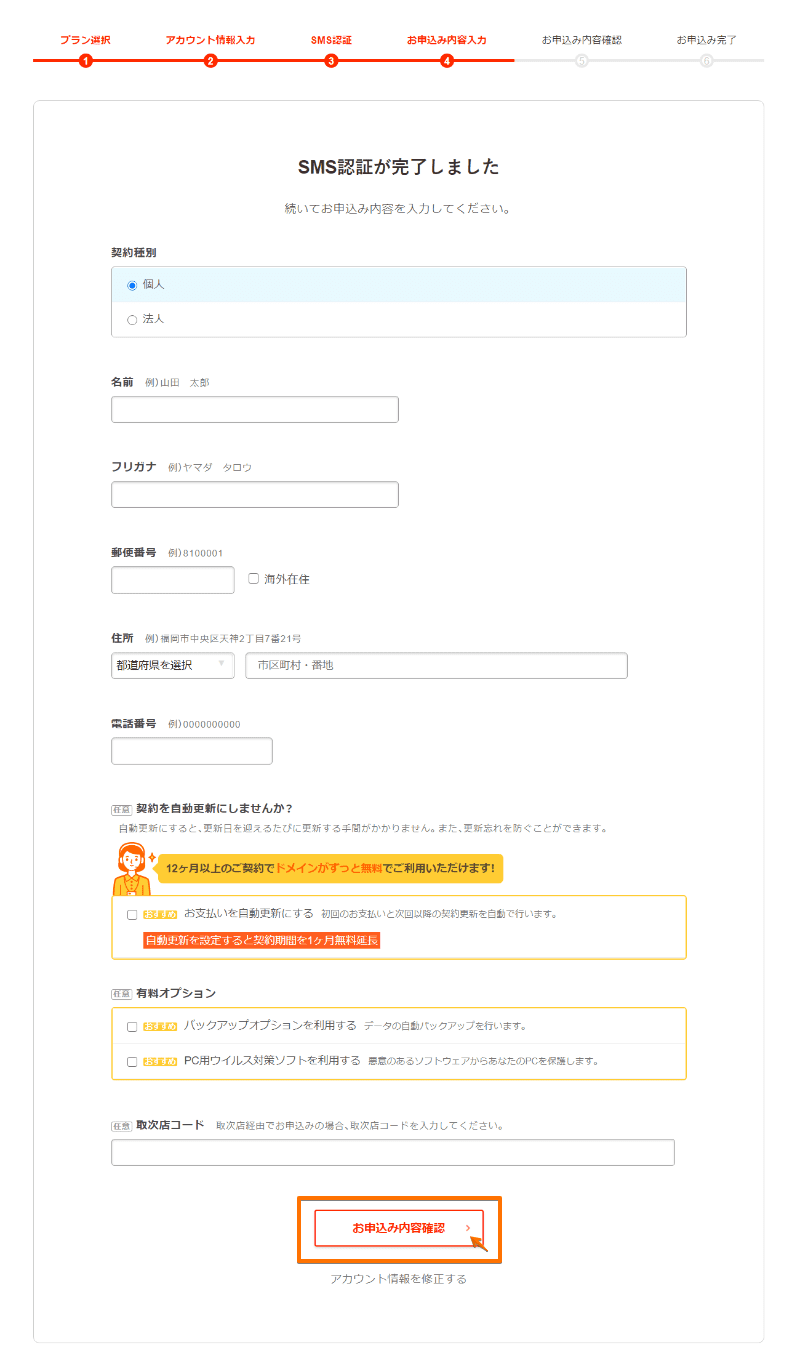 |
 |  | 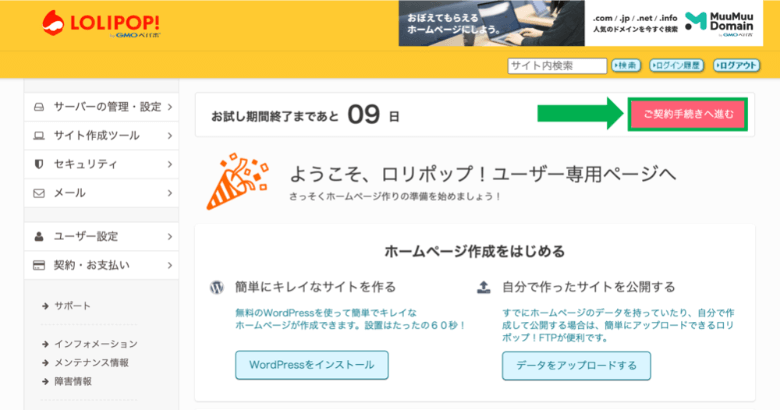 |
「ロリポップ 支払い方法」の画像ギャラリー、詳細は各画像をクリックしてください。
 |  |  |
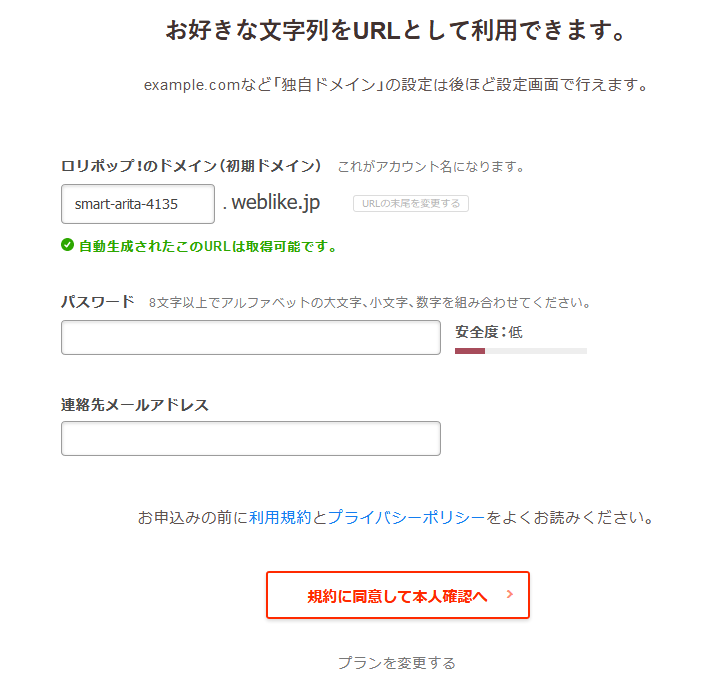 |  |  |
 |  | 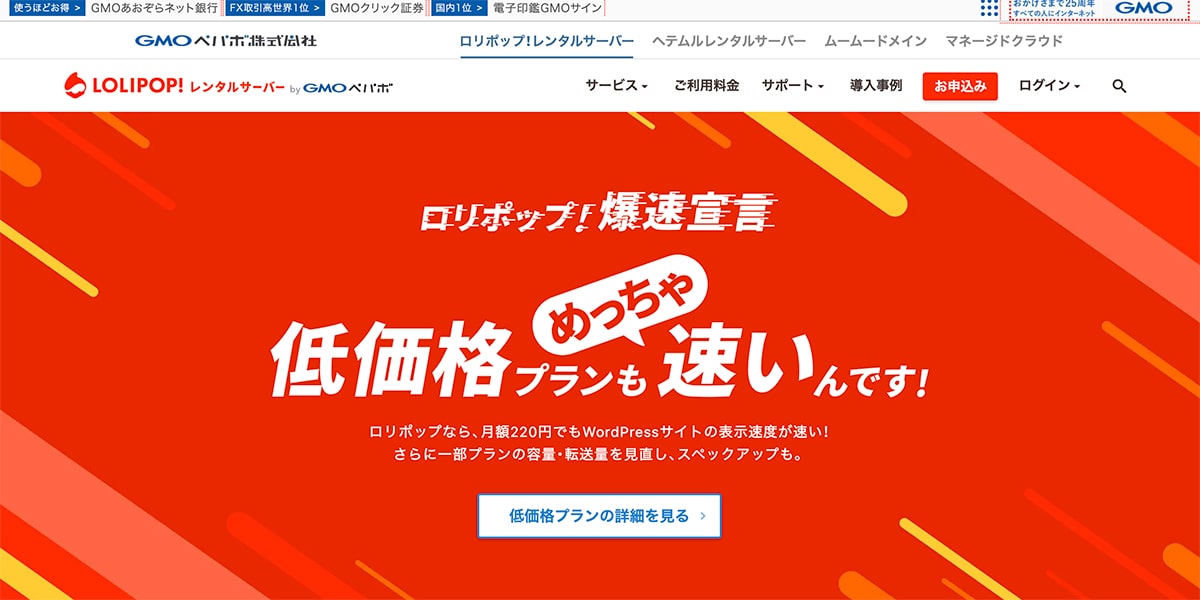 |
「ロリポップ 支払い方法」の画像ギャラリー、詳細は各画像をクリックしてください。
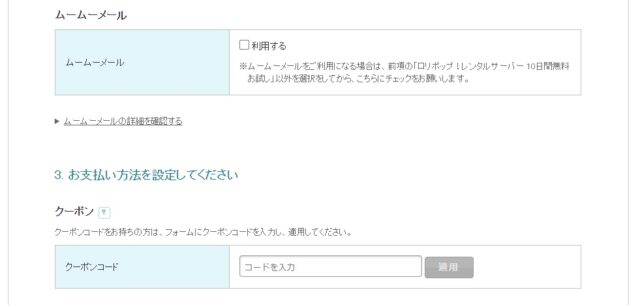 |  | 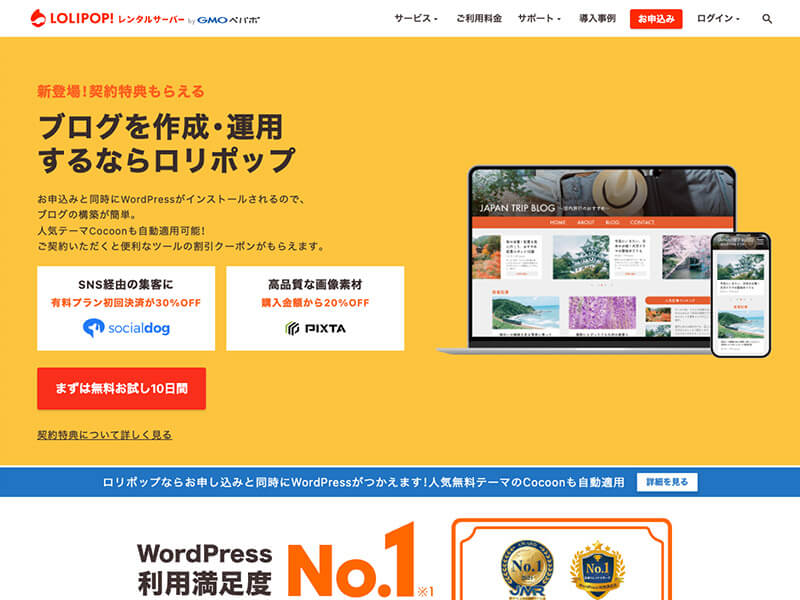 |
 | 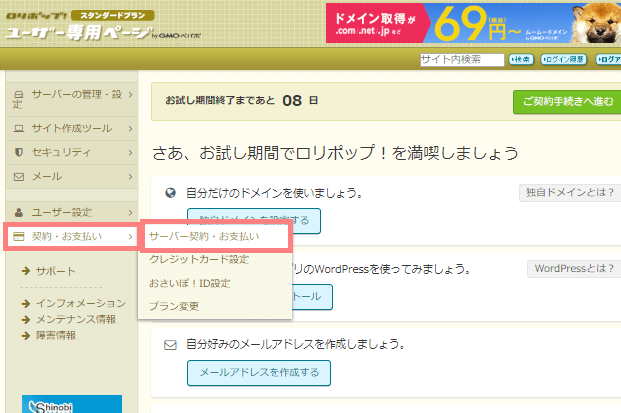 |  |
 | 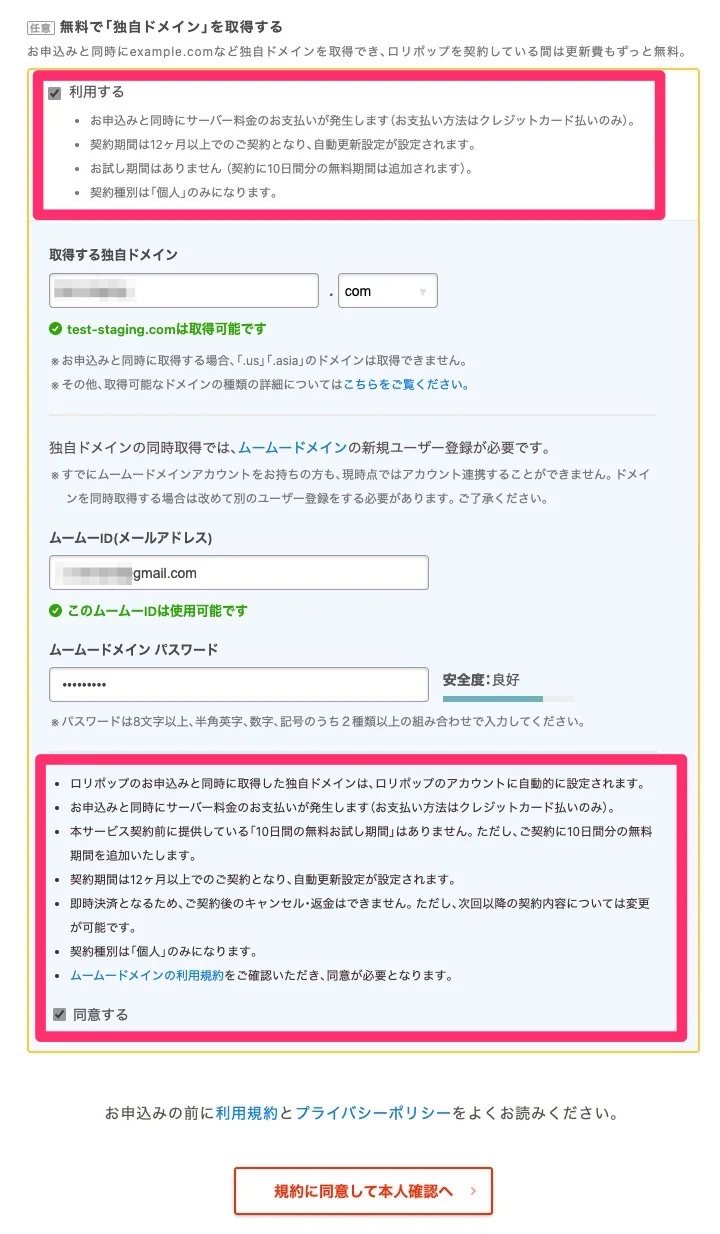 | 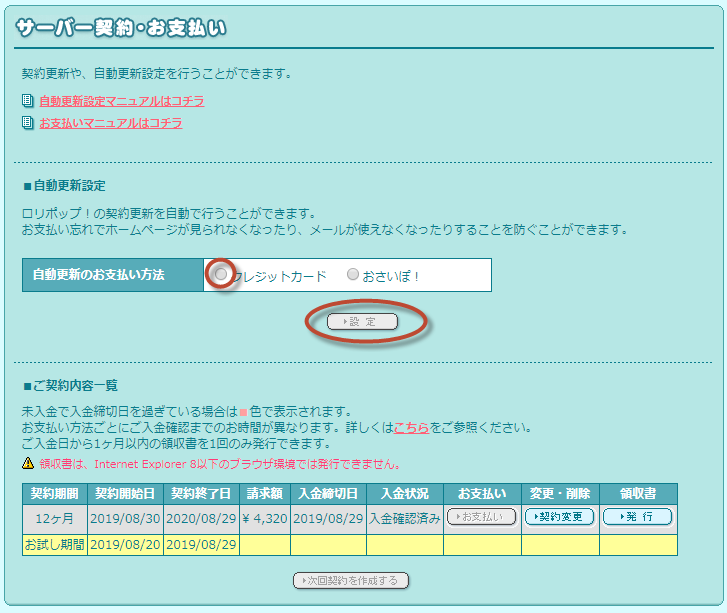 |
「ロリポップ 支払い方法」の画像ギャラリー、詳細は各画像をクリックしてください。
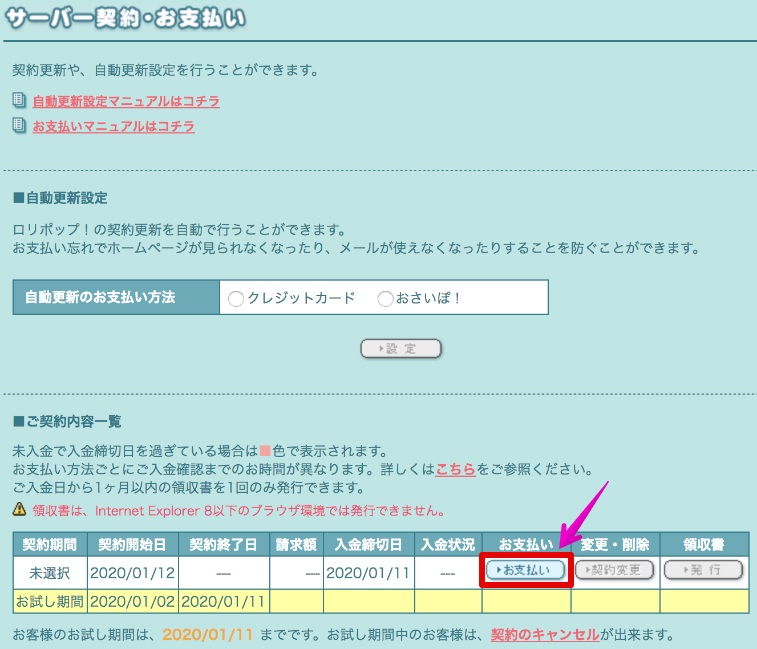 |  | 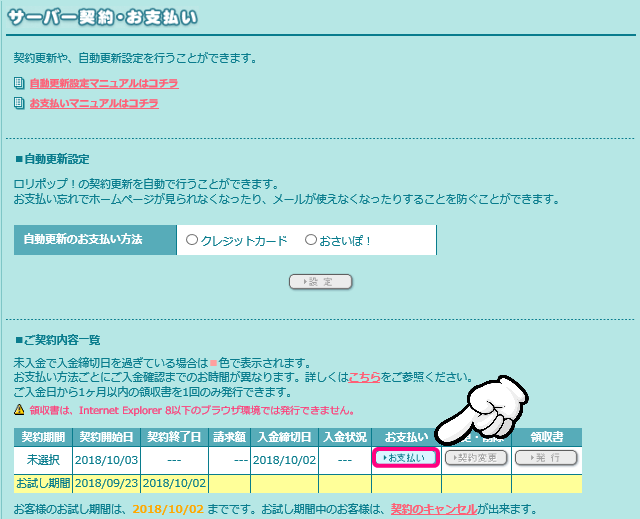 |
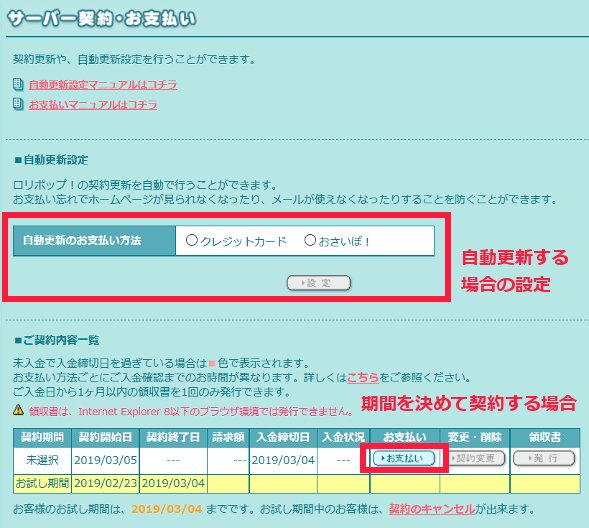 |  | 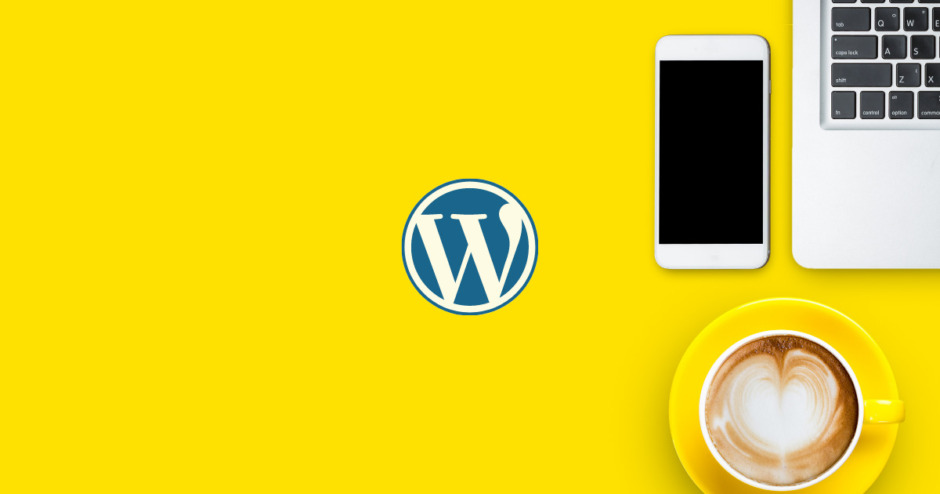 |
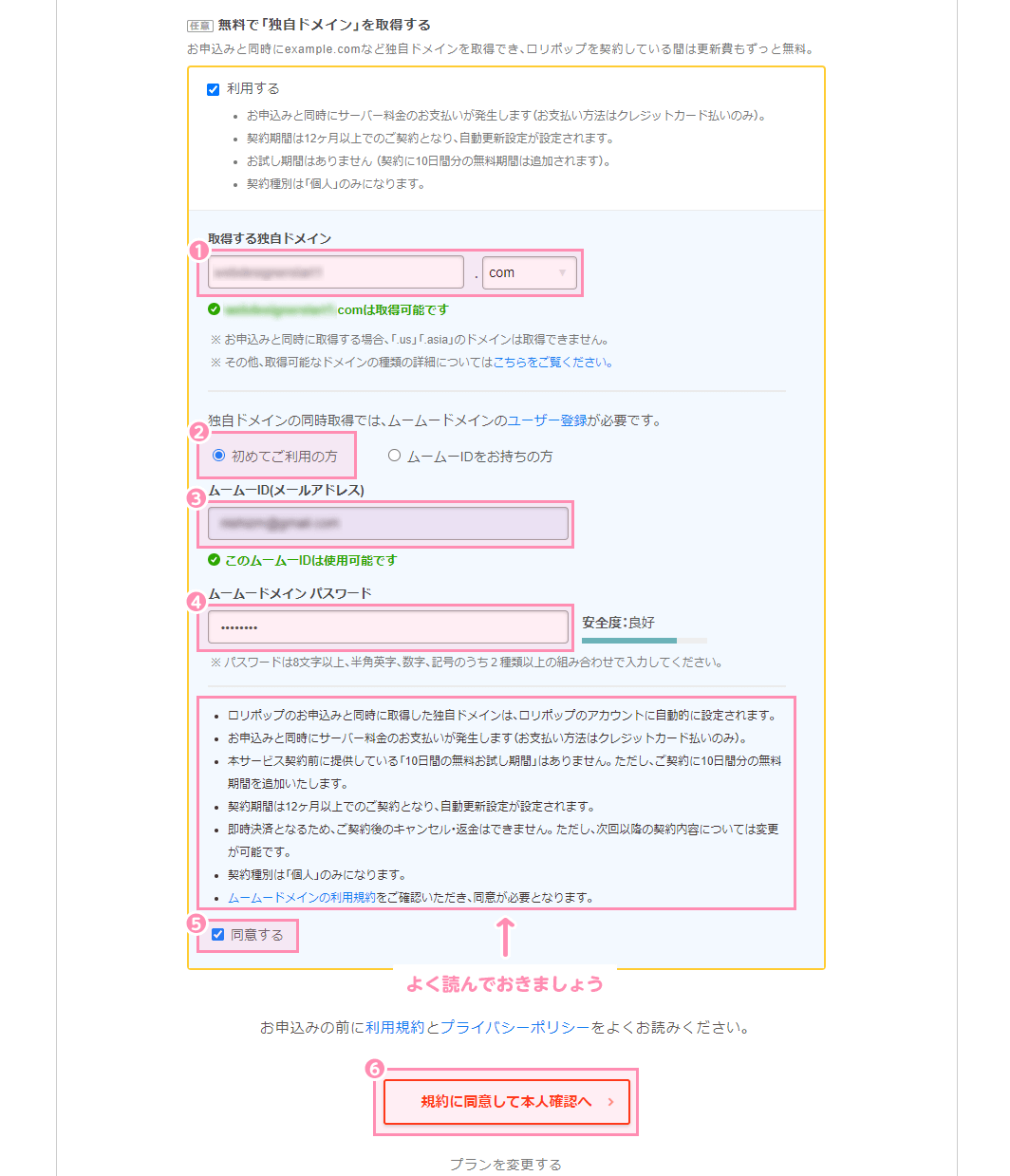 | 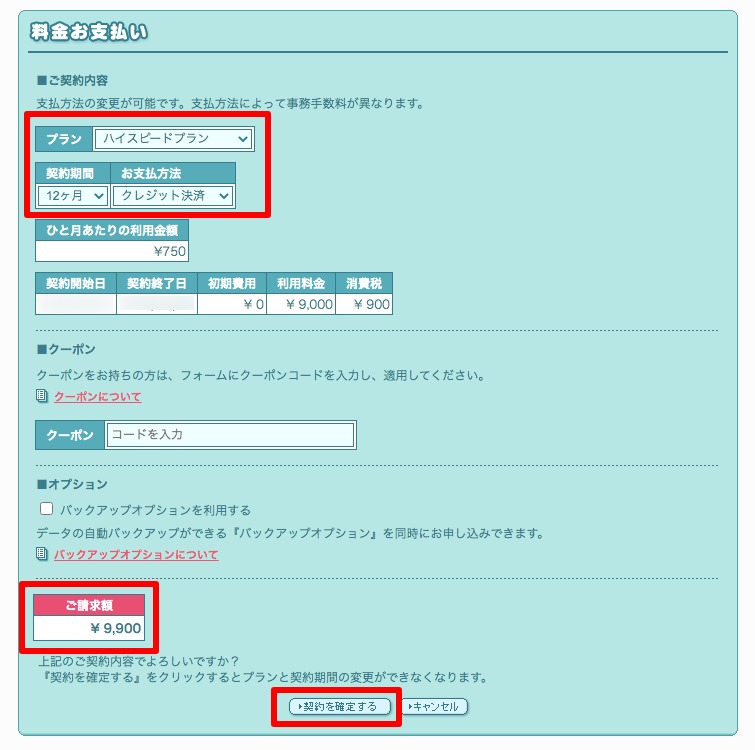 | 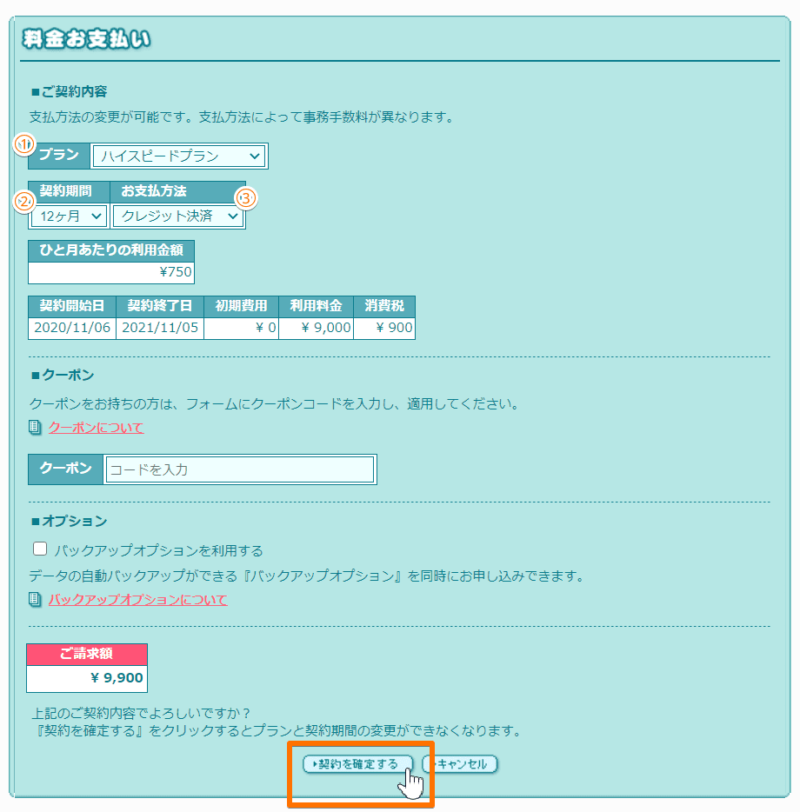 |
「ロリポップ 支払い方法」の画像ギャラリー、詳細は各画像をクリックしてください。
 | 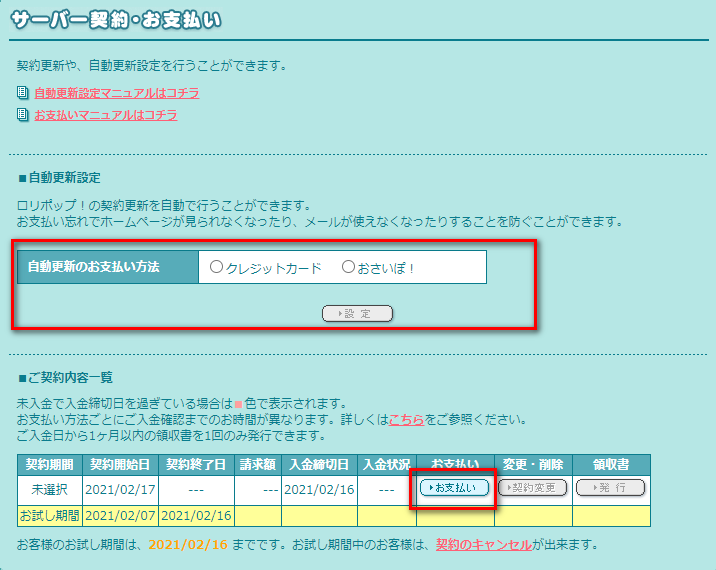 |  |
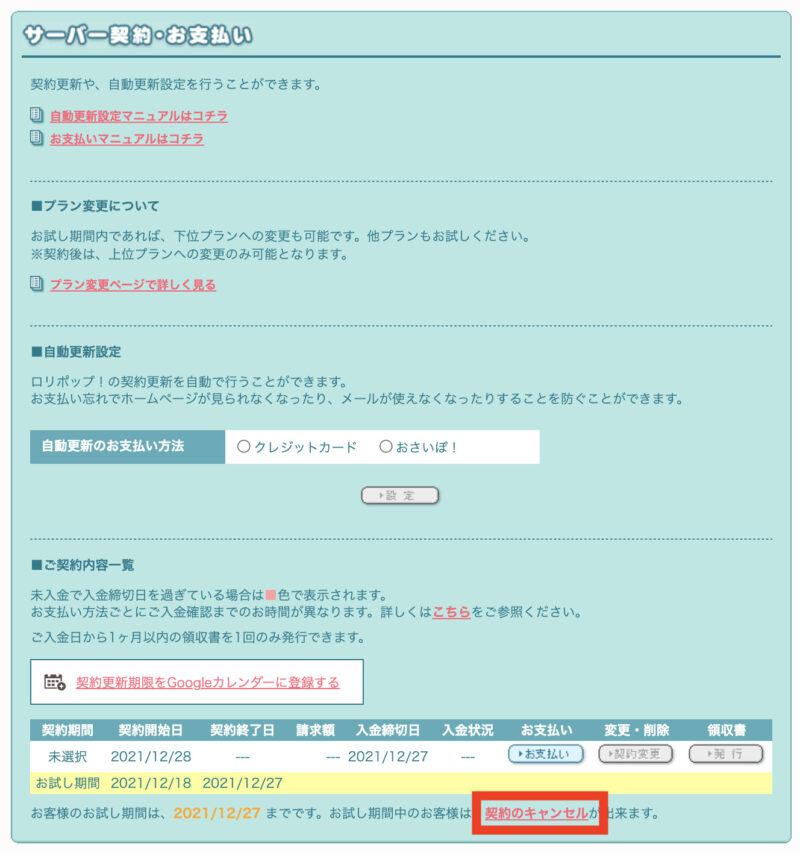 |  | 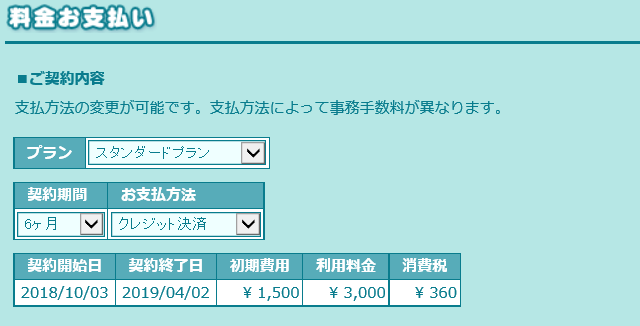 |
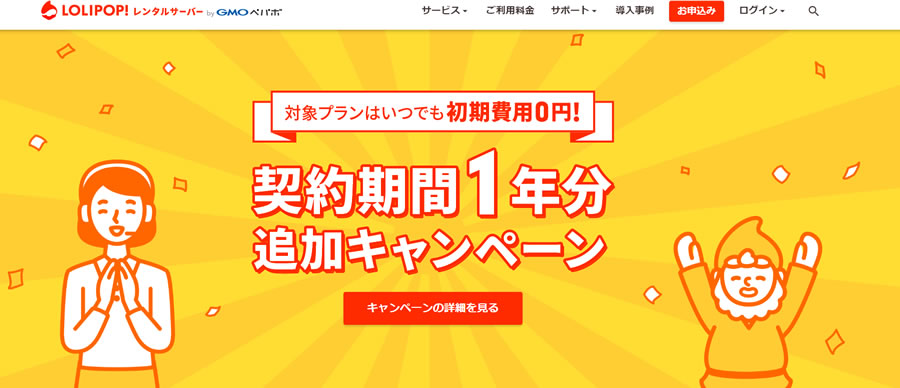 | 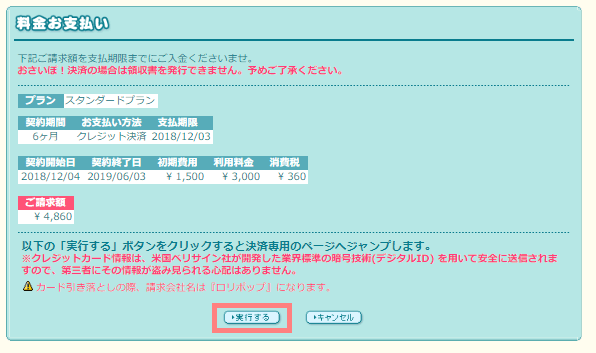 | |
「ロリポップ 支払い方法」の画像ギャラリー、詳細は各画像をクリックしてください。
 |  |  |
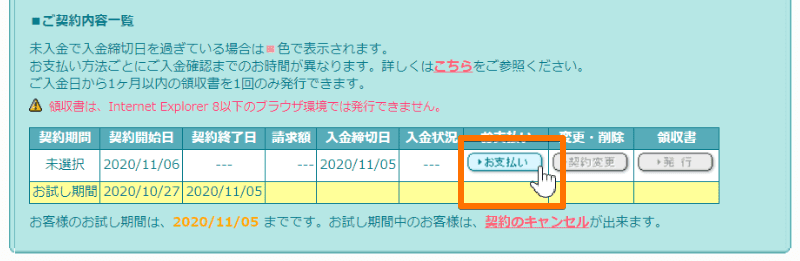 | 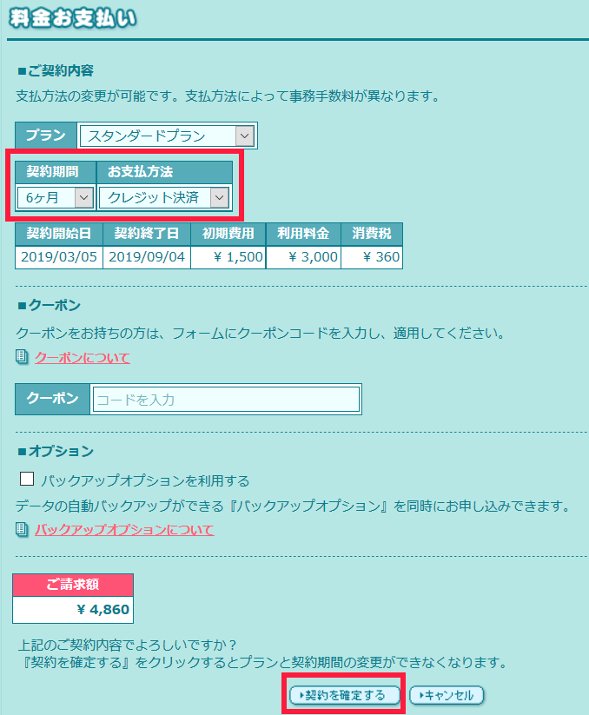 |  |
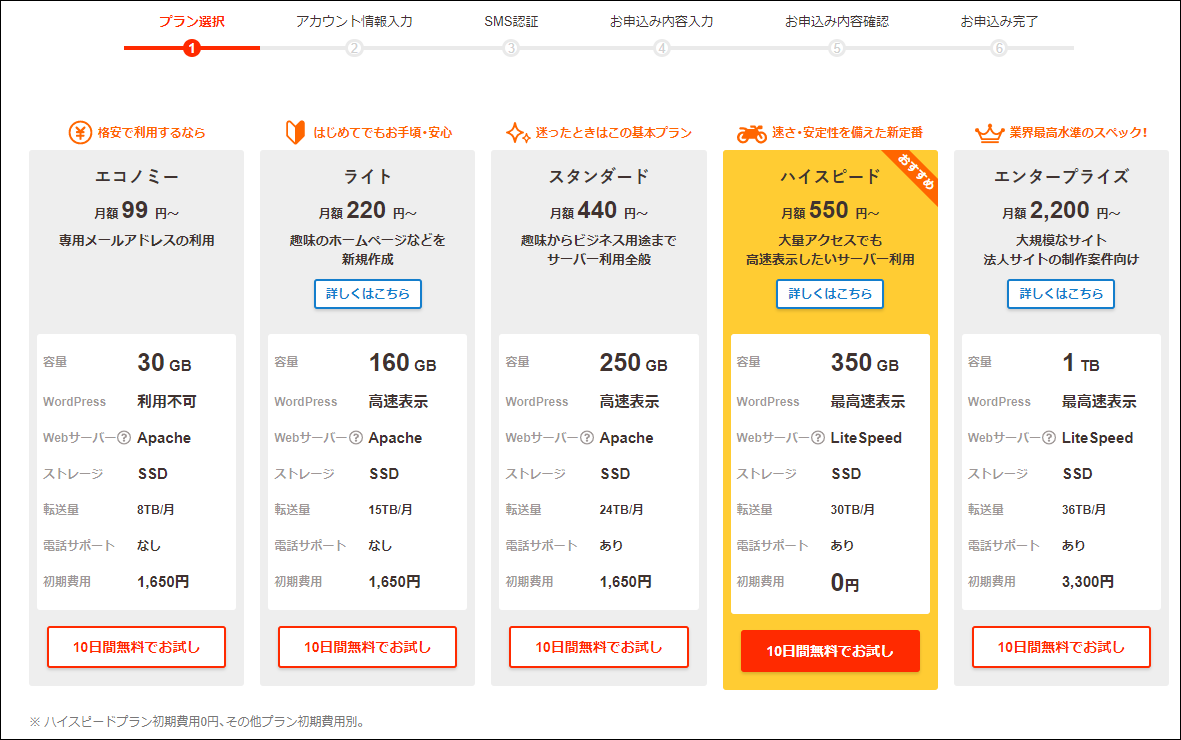 |  |  |
「ロリポップ 支払い方法」の画像ギャラリー、詳細は各画像をクリックしてください。
 |  | 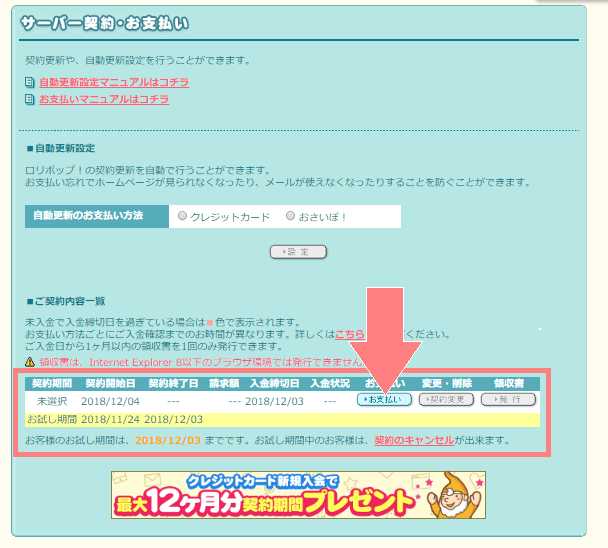 |
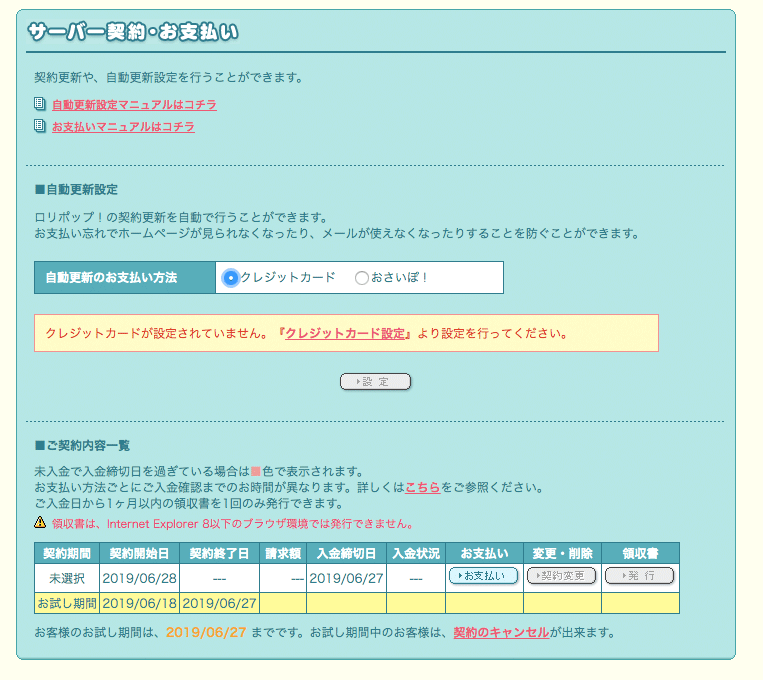 | 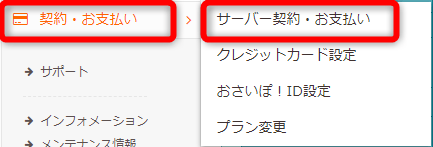 |  |
 |  | 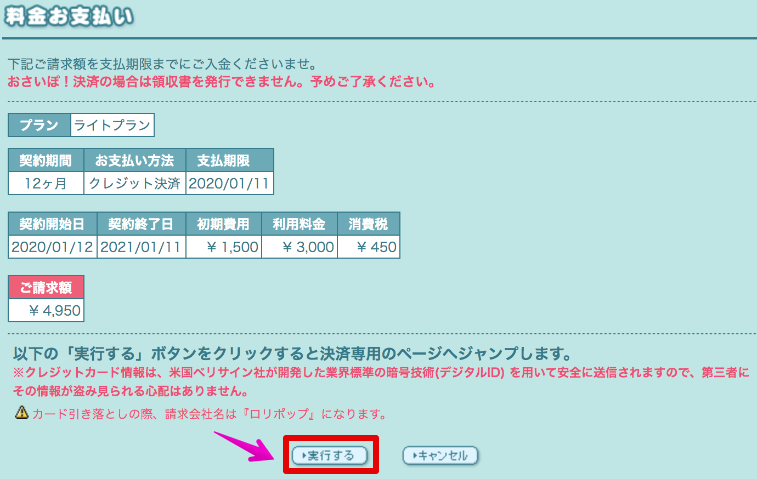 |
「ロリポップ 支払い方法」の画像ギャラリー、詳細は各画像をクリックしてください。
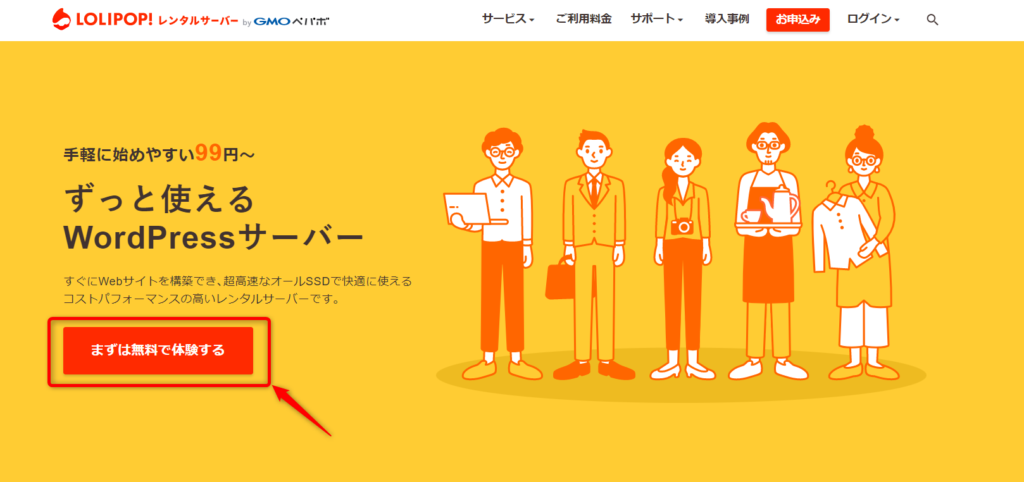 | 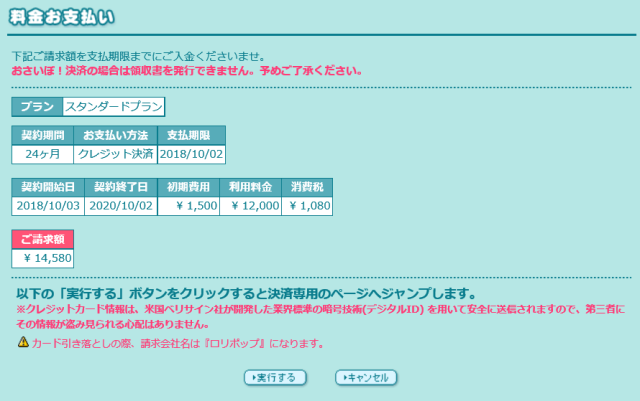 |  |
 | 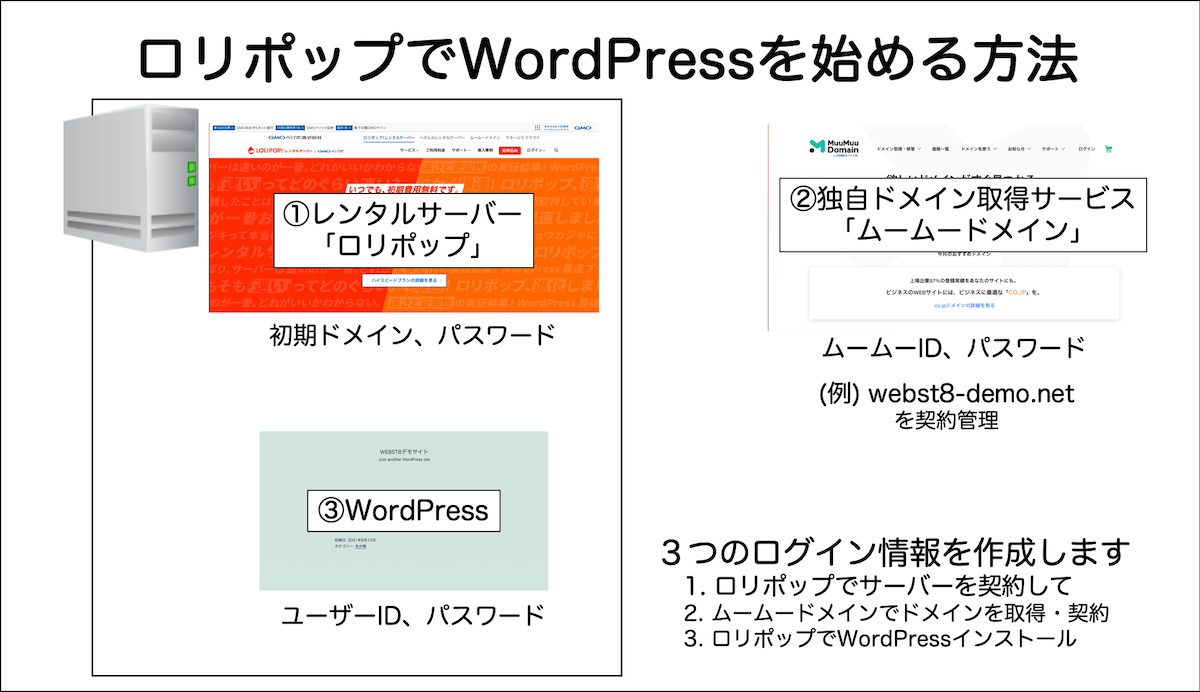 | |
 |  | 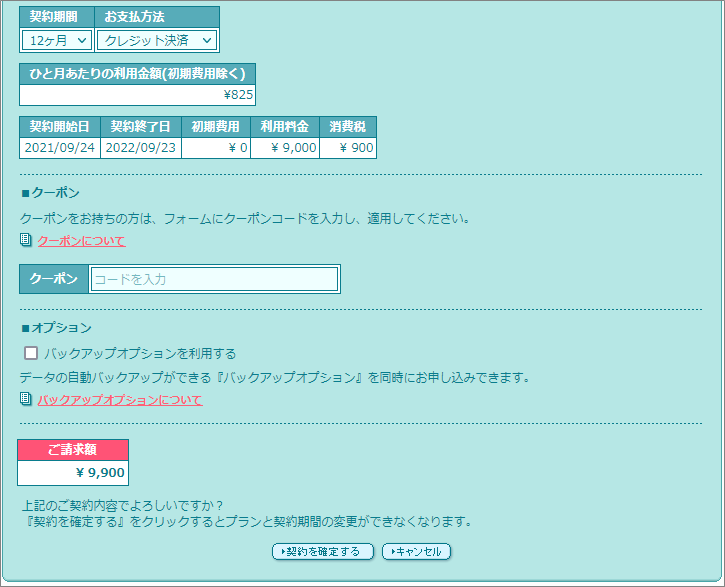 |
「ロリポップ 支払い方法」の画像ギャラリー、詳細は各画像をクリックしてください。
 |  |  |
 |  | |
 | 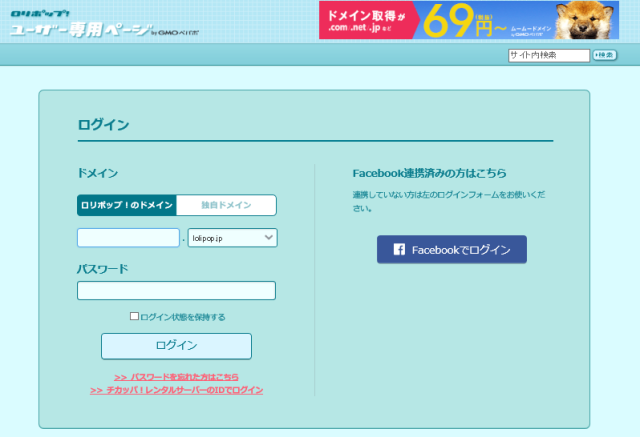 | 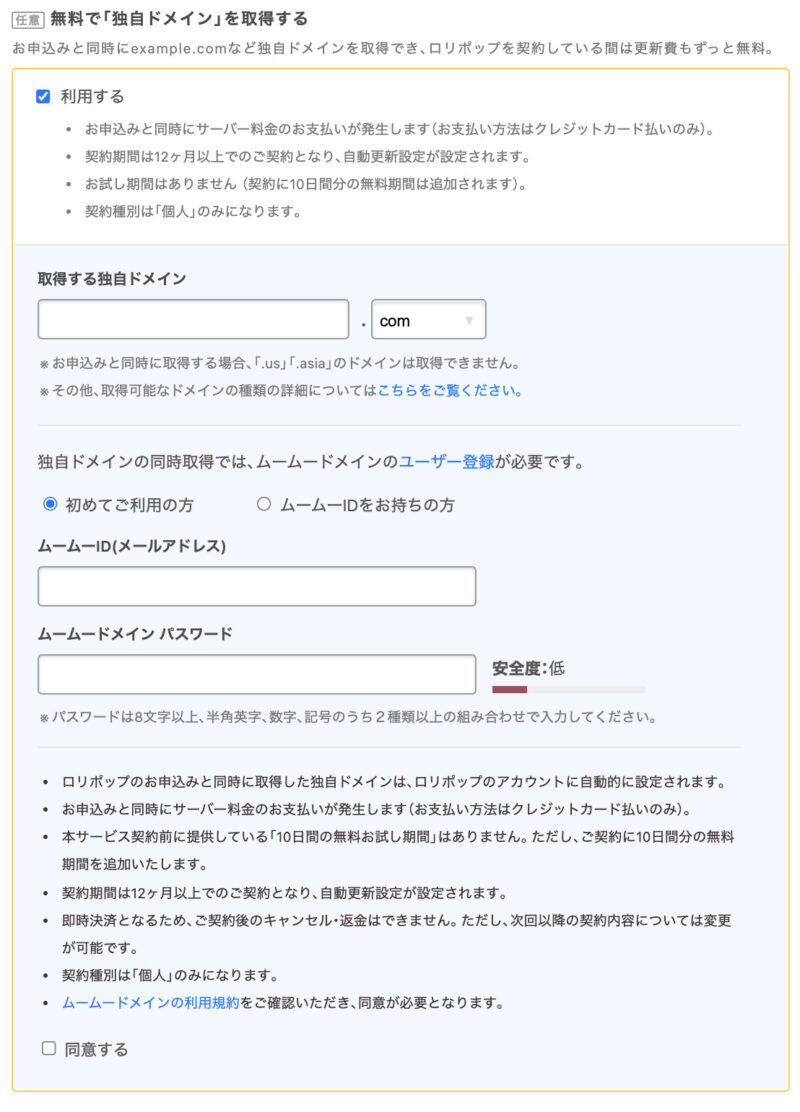 |
「ロリポップ 支払い方法」の画像ギャラリー、詳細は各画像をクリックしてください。
 |  |  |
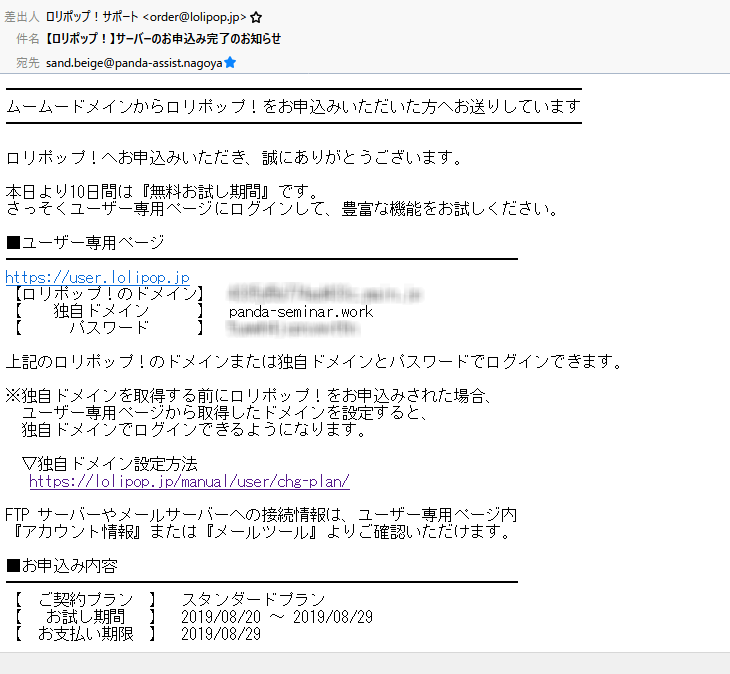 | 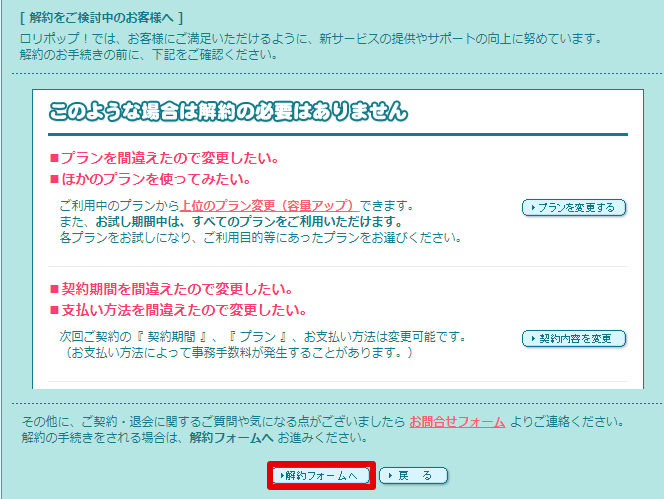 | 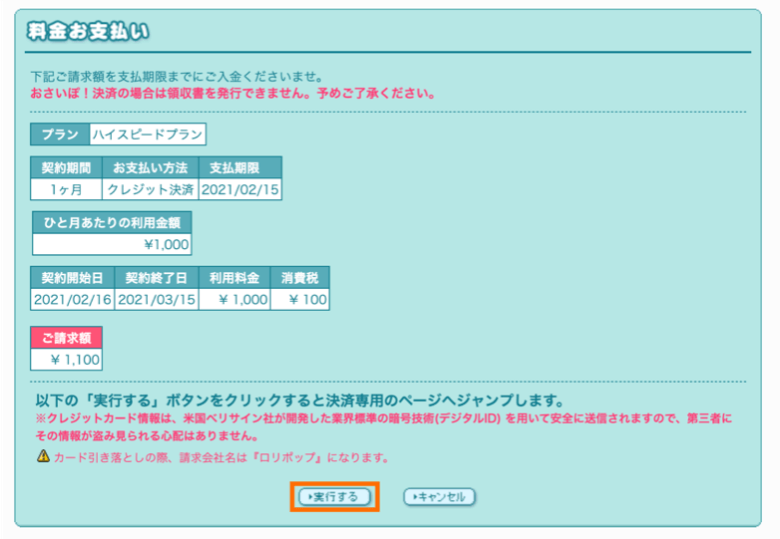 |
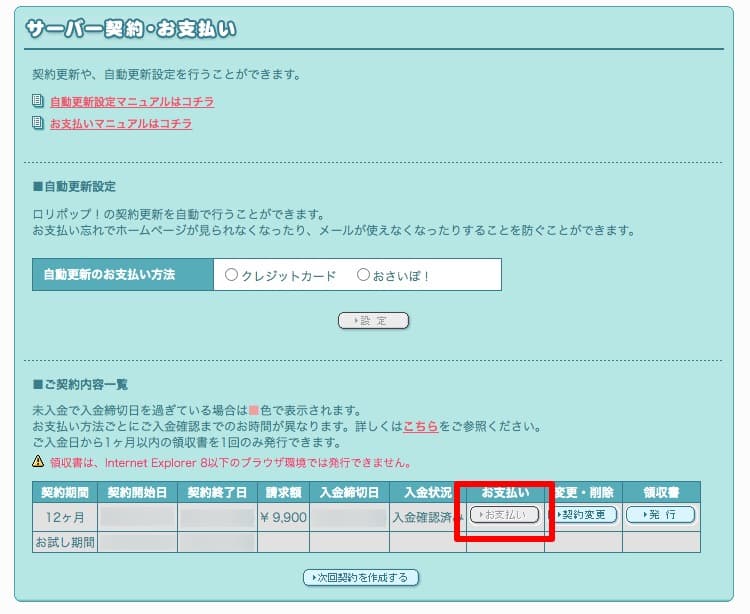 | 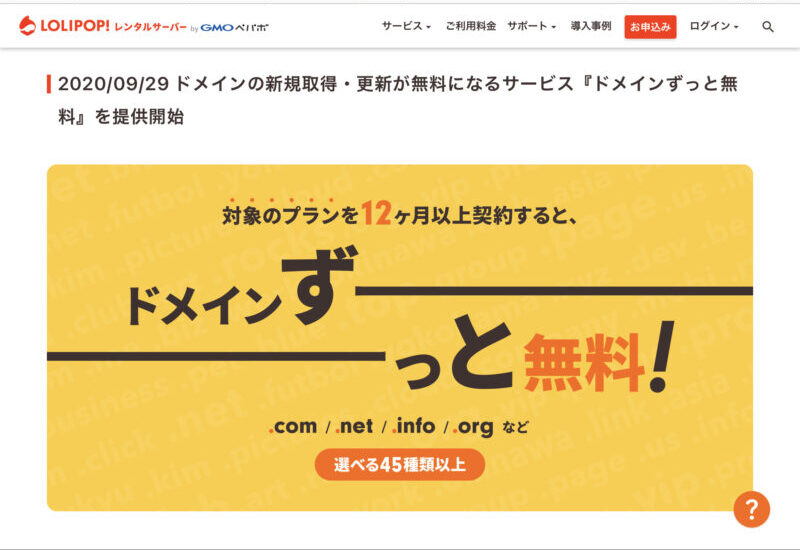 | 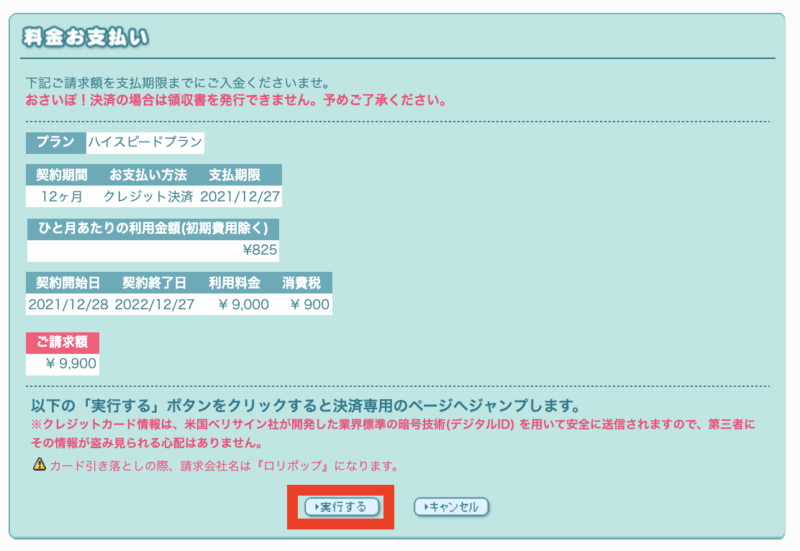 |
「ロリポップ 支払い方法」の画像ギャラリー、詳細は各画像をクリックしてください。
 | 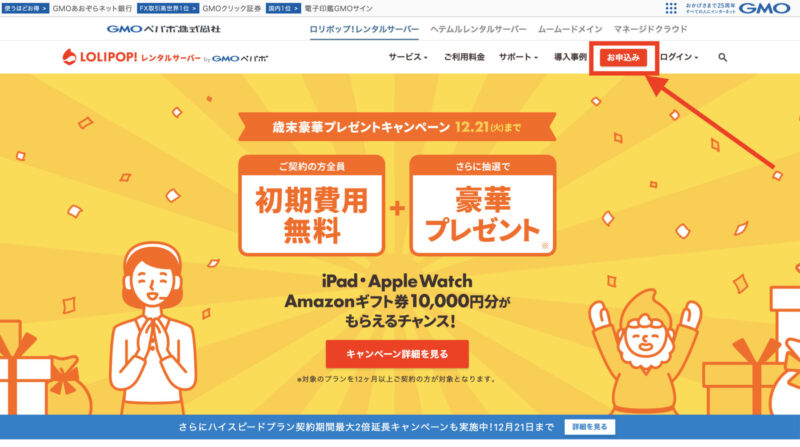 | 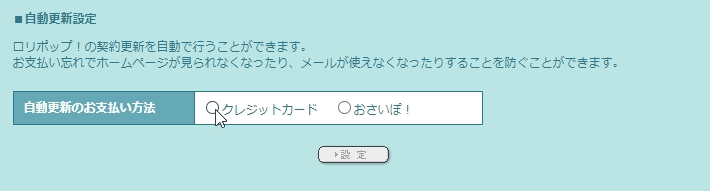 |
 |  |  |
 |  | 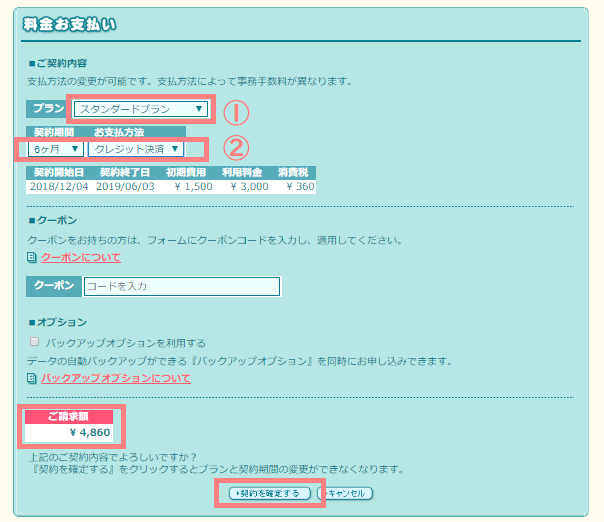 |
「ロリポップ 支払い方法」の画像ギャラリー、詳細は各画像をクリックしてください。
 |
Web 支払いの方法 支払いはクレジットカードで行います。 「 登録しているクレジットカードを利用する 」にチェックが入っているかどうか確認してください。 ロリポップ! へWebどんなことでお困りですか よくある質問、マニュアル、お知らせをキーワードで検索できます 契約・料金 サーバー利用料金の入金締切日を過ぎたため、契約が終了してしまいました。
Incoming Term: ロリポップ 支払い方法, ロリポップ 支払い方法変更,



